PCを買い替えて、python環境がまっさらになったので、python環境の構築を久々にやってみました。
Pythonのインストール
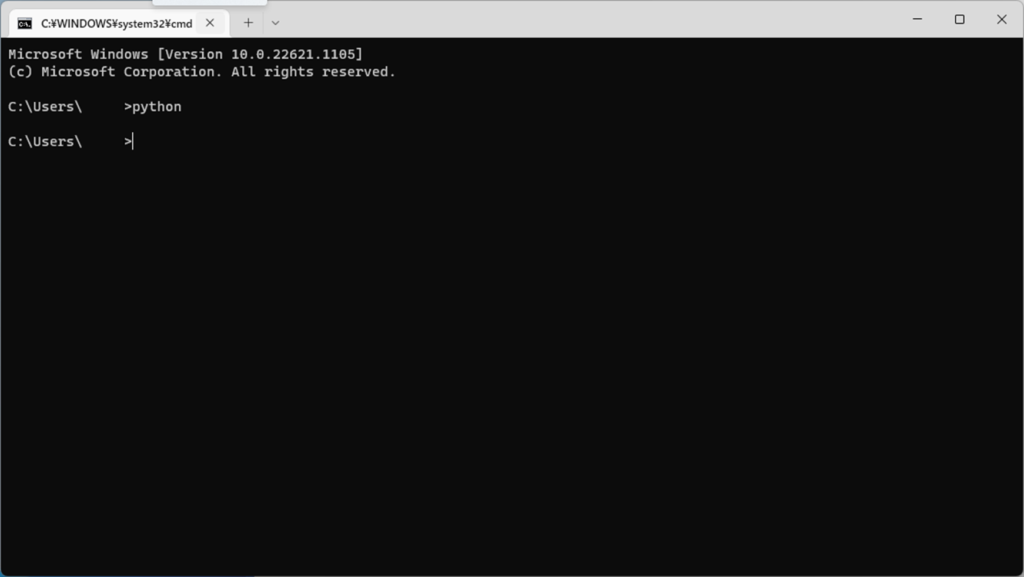
コマンドプロンプトを立ち上げて、pythonと入力すると、Microsoft Storeが起動します。
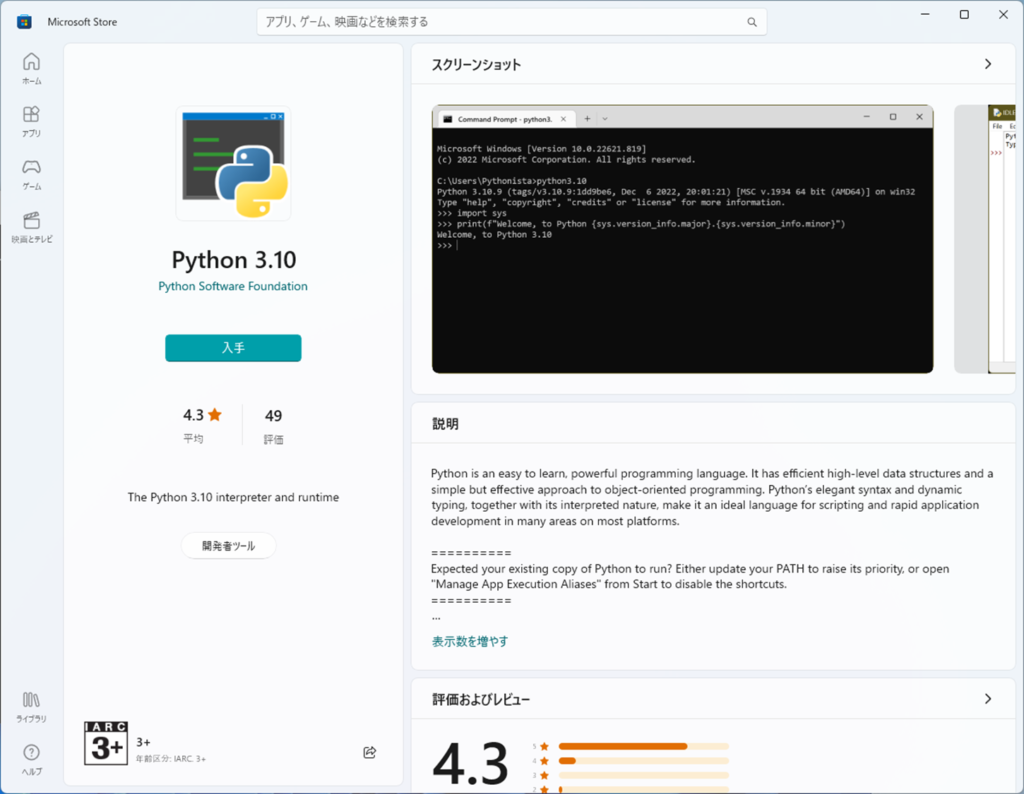
ここで、pythonを「入手」をクリックするだけでOKです。
python公式サイトからダウンロードして解凍してインストールして、という手間が省けています。
2023年1月時点では、python3.10がインストールできるようです。
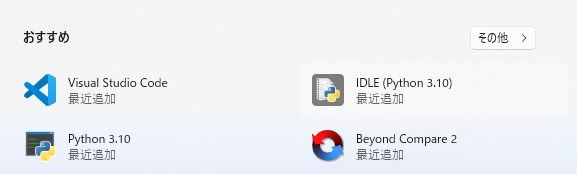
最近追加された項目に、Python3.10とIDLE(開発環境)が追加されます。
仮想環境構築
pythonのライブラリをプロジェクトごとに分けられるように、仮想環境を作ります。
memo anacondaを使って仮想環境を構築していました。今回は、venvを使って環境構築します。 Anaconda パッケージリポジトリが「大規模な」商用利用では有償になったためです。 私のような趣味で使う人間には問題なさそうですが、今回はpythonの公式仮想環境であるvenvを使うことにします。
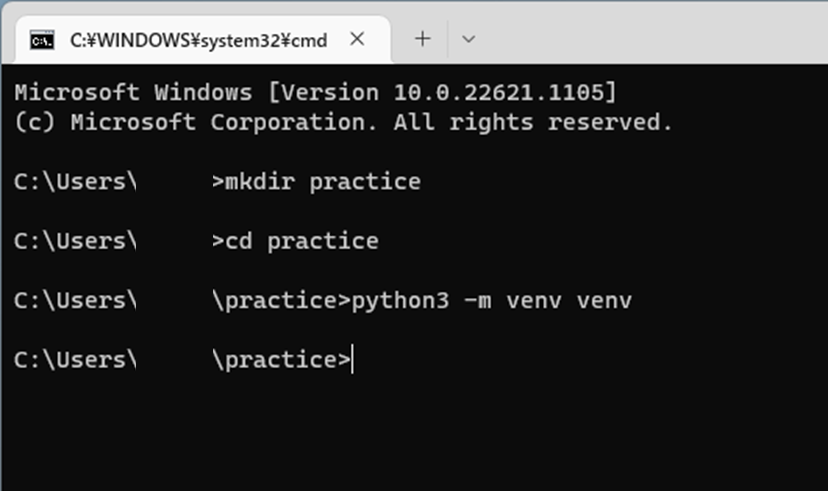
コマンドプロンプトから、以下のコマンドを実行します。
practiceという名称のフォルダを作り、そこにvenvという名前の仮想環境を作るコマンドです。
mkdir practice
cd practice
python3 -m venv venv
memo Microsoft Storeからではなく、pythonのインストーラーを公式サイトからダウンロードしてきてから仮想環境用のフォルダを作り上記コマンドを実行しても、仮想環境を作ることができませんでした。この手順で行う場合は、MicrosoftStoreからpythonをインストールすることをお勧めします。
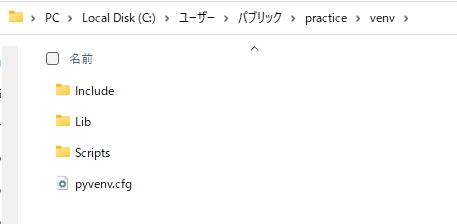
仮想環境のフォルダが作成されました。
仮想環境のアクティベートは、以下のように行います。
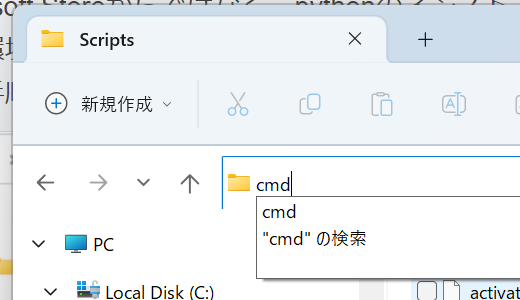
Scriptフォルダから、コマンドプロンプトを開きます。
C:\Users\Public\practice\venv\Scripts
activate
deactivate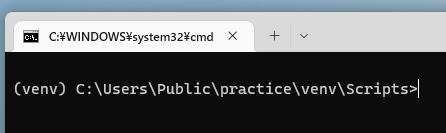
アクティベートすると、仮想環境の名称(venv)がカレントディレクトリの前に表示されます。
これで、pythonの実行環境は整備できました。
ライブラリのインストール
ライブラリのインストールは、以下の手順で実施します。
・コマンドプロンプトを開く
・仮想環境をアクティベートする
・pipでインストールする
以下のコマンドをコマンドプロンプトにぶちこむだけでOKです。
# 仮想環境をアクティベート(ディレクトリは仮想環境のものに適宜書き換え)
cd C:\Users\Public\practice\venv\Scripts
activate
# とりあえず入れとけ系のライブラリ
pip install pandas
pip install numpy
pip install scipy
pip install matplotlib
pip install Pillow
pip sintall opencv-python
#インストール済みパッケージの一覧表示
pip listエディタのインストール
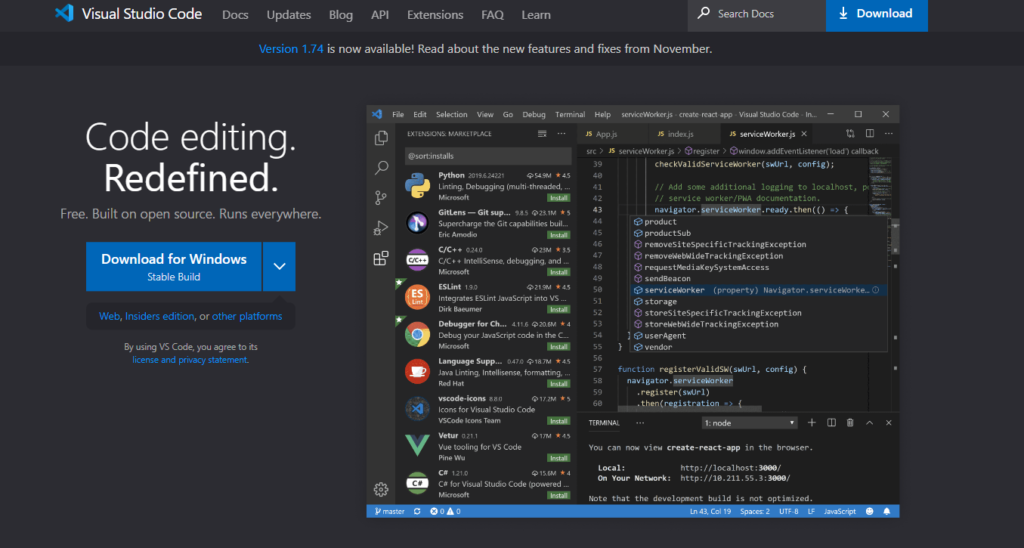
エディタとして、Visual Studio Codeをインストールします。
公式サイトからインストーラーをダウンロードしてきて、デフォルトの設定でインストールするだけです。
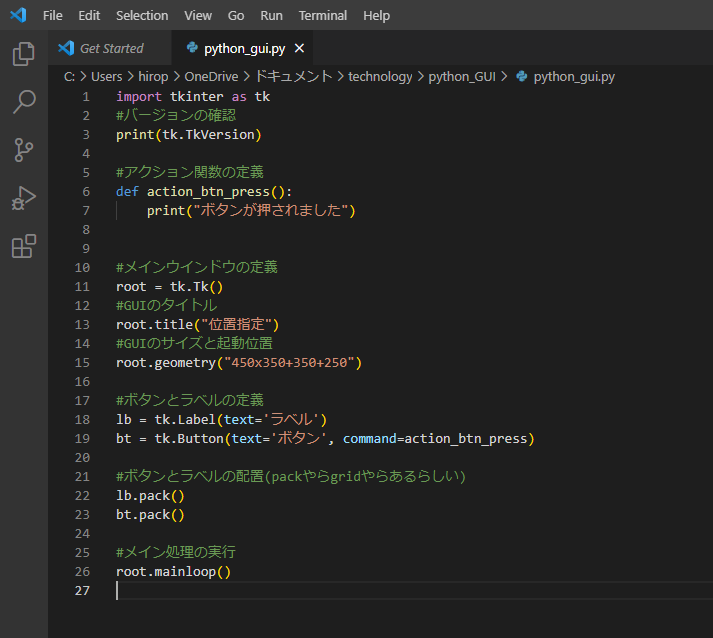
インストール完了です。
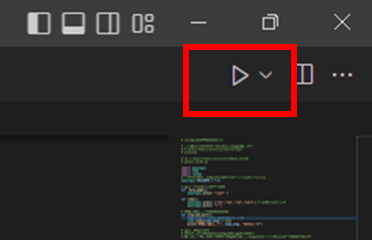
Pythonを実行する際は、右上の三角ボタンで実行できます。
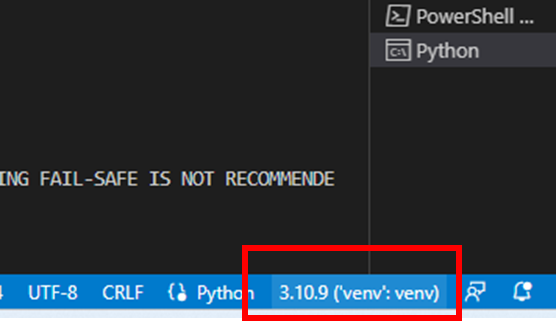
Pythonを実行する仮想環境(インタプリタ)を変更したい場合は、右下のボタンをクリックします。
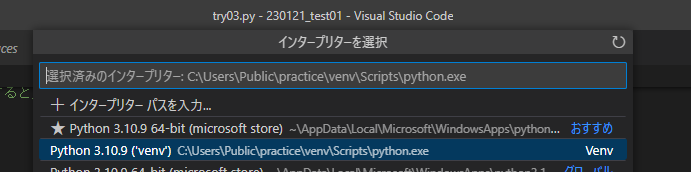
新しくインタプリタのパスを入力します。
今回作った仮想環境であれば、python.exeの格納されているフォルダディレクトリを指定すればOKです。
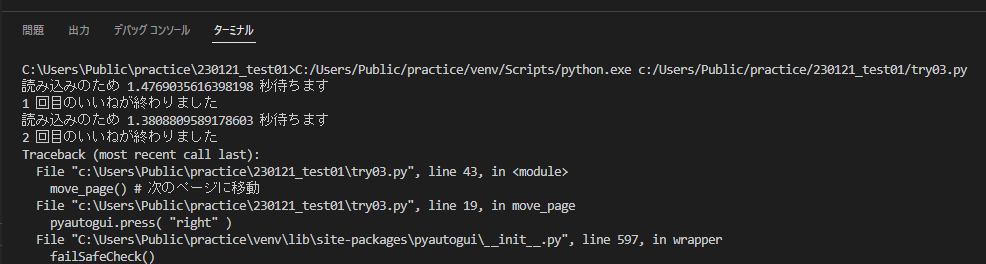
実行結果が出力されます。
エクステンション(拡張機能)の追加
日本語化
日本語環境のほうがよければ、以下の方法で日本語にできます。
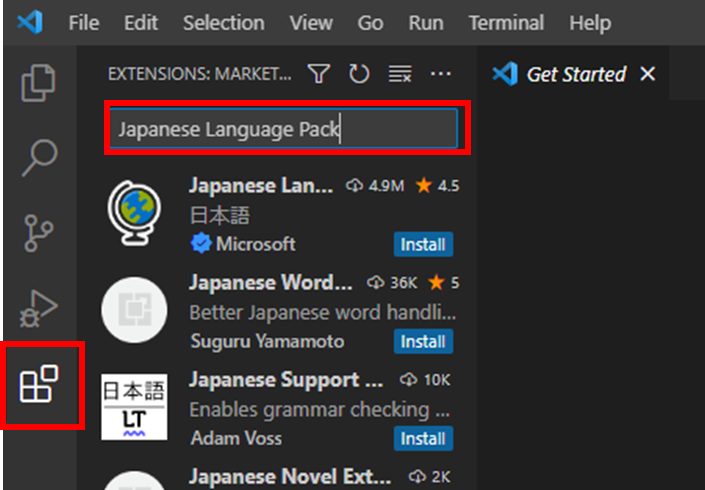
「拡張機能」でJapanese Language Packを検索し、Japanese Language Pack for Visual Studio Codeをインストールします。
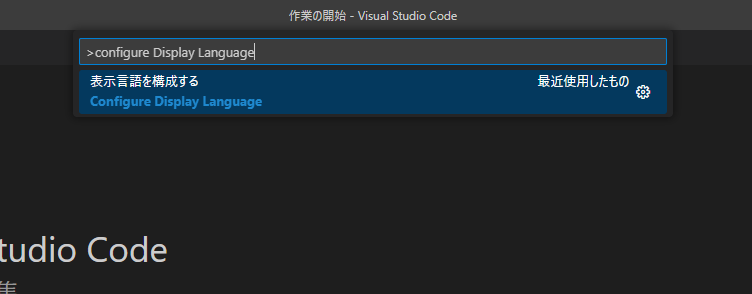
Ctrl+Shift+P を押して “コマンド パレット” を表示し、display と入力して Configure Display Language コマンドを実行すると、インストールされている言語の一覧から日本語を選び、Visual Studio Codeを再起動すると日本語化します。
Python拡張
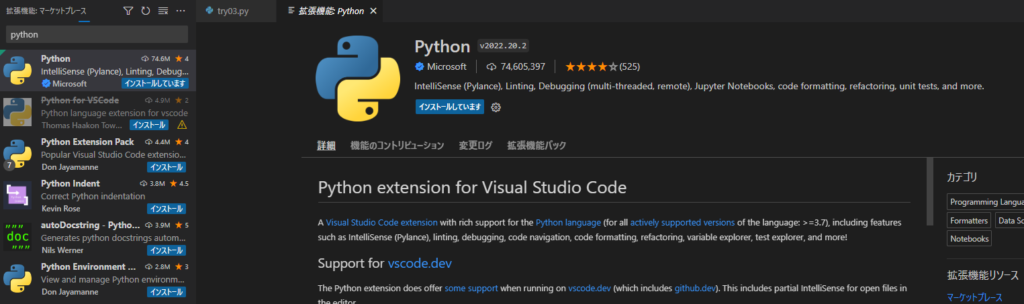
Pythonの拡張機能を追加します。Pythonコードのハイライトの色などがPythonに最適化されます。
そのほかのPython向け拡張
そのほかに、以下のような拡張ツールを追加しています。
indent-rainbow(インデントが階層別に色分けされます)
ZenKaku(全角スペースがグレーで表示される)
Trailing Spaces(コード末尾の余計なスペースが赤字で表示)
Pythonはインデントでエラーが出たりするので、表示系の拡張を多めに入れています。
コマンドプロンプトからPythonファイルを実行
print('start')上記のようなpythonファイル(try00.py)を、コマンドプロンプトから実行する場合は以下の手順で行います。
# 仮想環境のディレクトリに移動してアクティベート
cd C:\Users\Public\practice\venv\Scripts
activate
# pythonファイルの保存場所に移動
cd C:\Users\Public\practice\230121_test01
# try00.pyファイルを実行
python try00.pyコマンドプロンプトを起動して、上記コマンドを順に実行します。
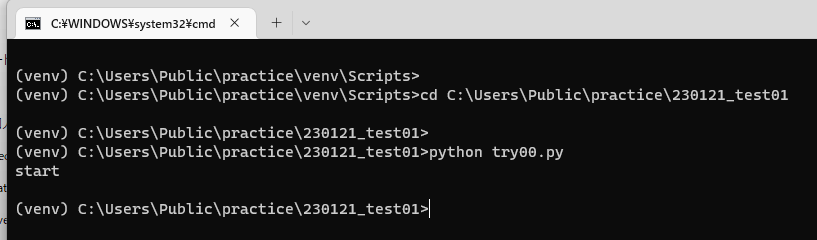
プログラムが実行できました。
まとめ
2018年ごろにpython環境を構築して以来、久々にやってみたのですが、大きくは変わっていませんでした。
pythonのインストールにMicrosoft Storeを使えるようになった、環境構築にanaoncondaではなくvenvを使ってみたくらいの変化です。venvのほうがシンプルでわかりやすい印象を持ちました。
VSCodeの使い方も、2年くらい使っていると少しずつ理解が深まってきています。
参考になれば幸いです。
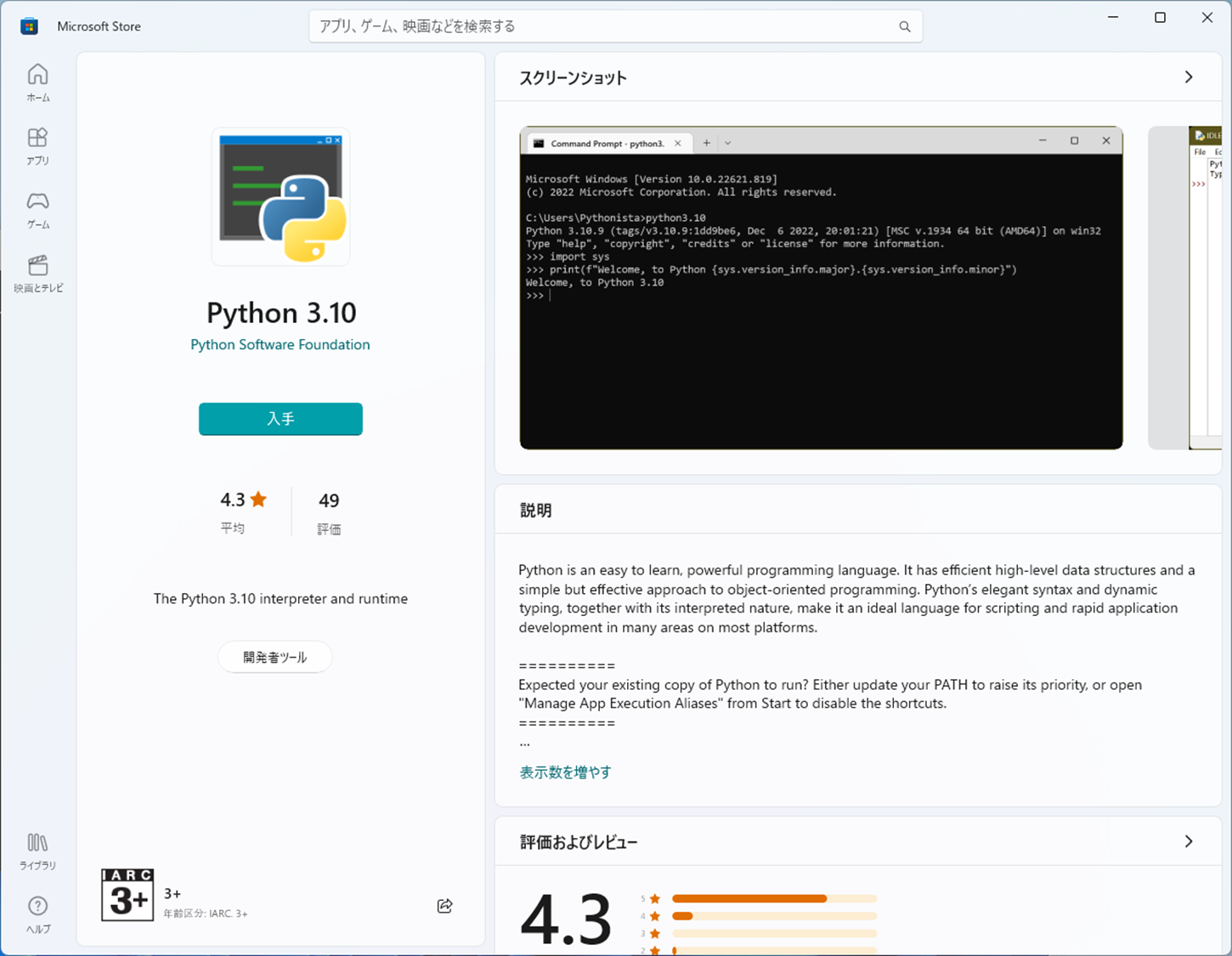
コメント